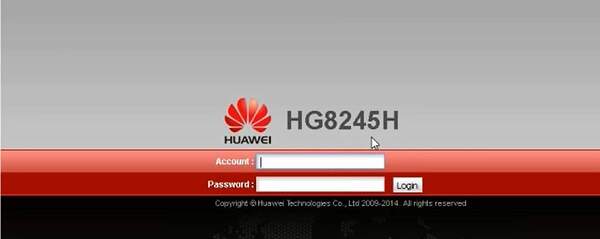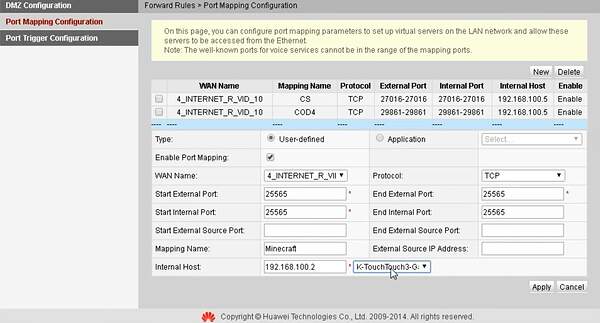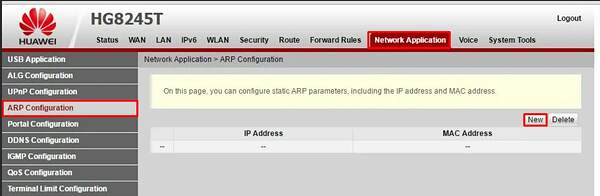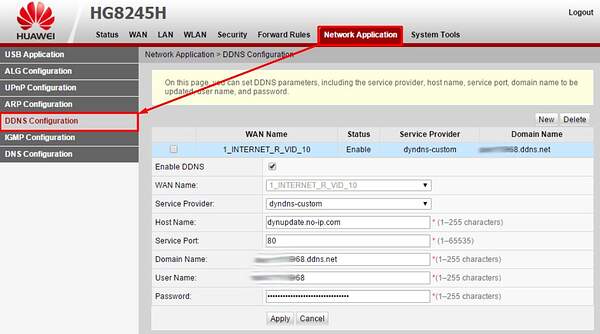Сегодня мы разберем, как сделать проброс портов на роутере Huawei HG8245H- 256M. На самом деле выполняется все одинаково на любой модели HG8245, так как прошивки у них у всех плюс-минус одинаковые. В первую очередь вам нужно узнать номер порта.
Для этого можно просто погуглить или использовать официальную утилиту от Microsoft – TCPView. Просто запускаем программу, на которую вы хотите выполнить проброс и TCPView, и смотрим какие порты используются. После этого уже идем делать проброс.
Если же вы делаете проброс для конкретного устройства, типа камеры или сервера, то нужны будут еще дополнительные манипуляции. О них я расскажу в самом конце.
ШАГ 1: Вход в Web-интерфейс
- Нам нужно попасть внутрь настроек роутера. Для этого нам сначала необходимо подключиться к сети аппарата. Можно это сделать как по проводу, подключившись с компьютеру, так и по Wi-Fi. После этого открываем браузер и в адресную строку вписываем:
192.168.100.1
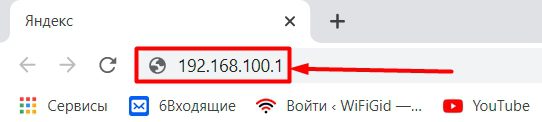
- Далее вас попросят ввести логин и пароль. Если вы его не меняли, то по умолчанию должно быть так:
ПРИМЕЧАНИЕ! Если пароль или логин не подходят, то посмотрите эту информацию на бумажке, которая наклеена на дно маршрутизатора.
ШАГ 2: Настройка проброса
- Вверху выбираем вкладку «Forward Rules». Далее слева кликаем по разделу «Port Mapping Configuration».
- В самом верху вы увидите таблицу всех уже созданных правил. У вас, скорее всего, она будет пустая. Как видите, я уже создал два правила для CS и COD.
- Нажимаем по кнопке «New» и заполняем данные:
- WAN Name – здесь нужно выбрать именно то интернет соединение, которое вы создали в самом начале при первичной настройке. Обычно по умолчанию оно уже тут выбрано.
- Protocol – указываем нужный протокол UDP или TCP. Можно указать оба варианта.
- Start External Port – End External Port – это диапазон внешних портов. То есть те порты, через которые к нам стучится из интернета какое-то подключение. Если же вы используете какое-то устройство, например, сервер или камеру видеонаблюдения, то этот порт мы используем для доступа извне. То есть основные два поля. Если вам известен только один порт, то просто в обе строки вписываем одинаковое значение.
- Start Internal Port – End Internal Port – это диапазон внутренних портов, которые используются внутри локальной сети. Как правило, нужно просто продублировать те же самые порты, что вы указали в «External Port».
- Mapping Name – сюда просто вводим название приложения или устройства, на которое идет проброс. Это нужно сделать для того, чтобы потом не забыть, для чего вы создали это правило.
- Internal Host – здесь нужно указать IP адрес того устройства, на которое идет проброс. В некоторых прошивках вы можете увидеть рядом выпадающий список, где вы можете посмотреть. Если его нет, то вам нужно будет самостоятельно узнать IP устройства.
- Enable Port Mapping – обязательно убедитесь, что данный параметр включен.
- Но это еще не все, нам нужно установить статический адрес для этого устройства. В противном случае при его смене правило перестанет работать. Для этого переходим в «Network Application» – «ARP Configuration» – нажимаем «New» и добавляем IP и MAC устройства. Если вы будете добавлять МАК внешнего устройства, типа камеры, то MAC можно посмотреть на этикетке.
ШАГ 3: Проверка портов
Для проверки будем использовать любой сторонний ресурс. Переходим на сайт 2ip. Далее в строку проверки вводим наш порт и нажимаем по кнопке проверки.
Если вы видите надпись «Порт закрыт», то скорее всего идет блокировка порта уже на вашем компьютере в Firewall Windows. Поэтому далее вам нужно открыть данные порты уже в операционной системе.
И еще один важный момент для тех, кто делает проброс на конкретное устройство для доступа из интернета – например, на камеру видеонаблюдения. Порты мы пробросили, но для доступа извне нам нужно, чтобы у роутера был внешний статический и белый IP адрес. Ведь именно по нему будет идти доступ.
Если у вас динамический IP (что скорее всего), то при его смене вы перестанете иметь доступ к данному маршрутизатору. Но проблема решается подключением DDNS. Переходим в «Network Application» – «DDNS Configuration». Далее указываем «Service Provider». Идем на сайт этого сервиса, регистрируемся, создаем там DDNS. Потом возвращаемся сюда и вводим все необходимые данные: Domain Name, User Name, Password. Обязательно указываем также и порт (Service Port).
Оригинал статьи: https://cybercraft.su/kak-otkryt-porty-na-routere-huawei-hg8245h/